Pdf Page Delete Software Free Download
How to save a web page as a PDF

Learning how to save a web page as a PDF is extremely worthwhile. Maybe you're downloading information for when you're out and about without a reliable internet connection or perhaps you want to download a research paper so you can mark it up.
Whatever the reason, being able to view a web page offline as PDF can be very convenient. Sure, you could just bookmark a web page or copy and paste the link, but that would require you to have a constant internet connection and that's not always a guarantee. If you know you're going to need access to a web page in the future, it's best to have it saved as a PDF.
- How to save a Word document as a PDF
- Best PDF editors in 2021
- How to combine PDF files
Logically you might assume that the "Save page as" function found in most browsers is the best way to go about saving a web page as a PDF. However, that option will actually save a page in HTML format. This isn't ideal for offline viewing, so it's better to save as a PDF instead.
Don't worry if you're unsure how to save a web page as a PDF, as you've come to the right place. Below you'll find easy-to-follow instructions for how to save a web page as a PDF in every major browser on desktop and mobile.
How to save a web page as a PDF in Chrome
1. Click the three-dot button in the top-right corner of the Chrome browser and select the Print option in the menu. Alternatively, press Ctrl+P to skip this step.
2. In the Print window, click the down arrow to the right of the Destination heading to bring up a drop-down menu. From this submenu, select "Save as PDF."
3. You can click "More settings" if you want to set additional requirements like page size and scaling. Once you're happy with your PDF, click Save at the bottom of the window.
4. You'll now be asked to select where on your PC you want the PDF saved. Select a location, and then click Save.
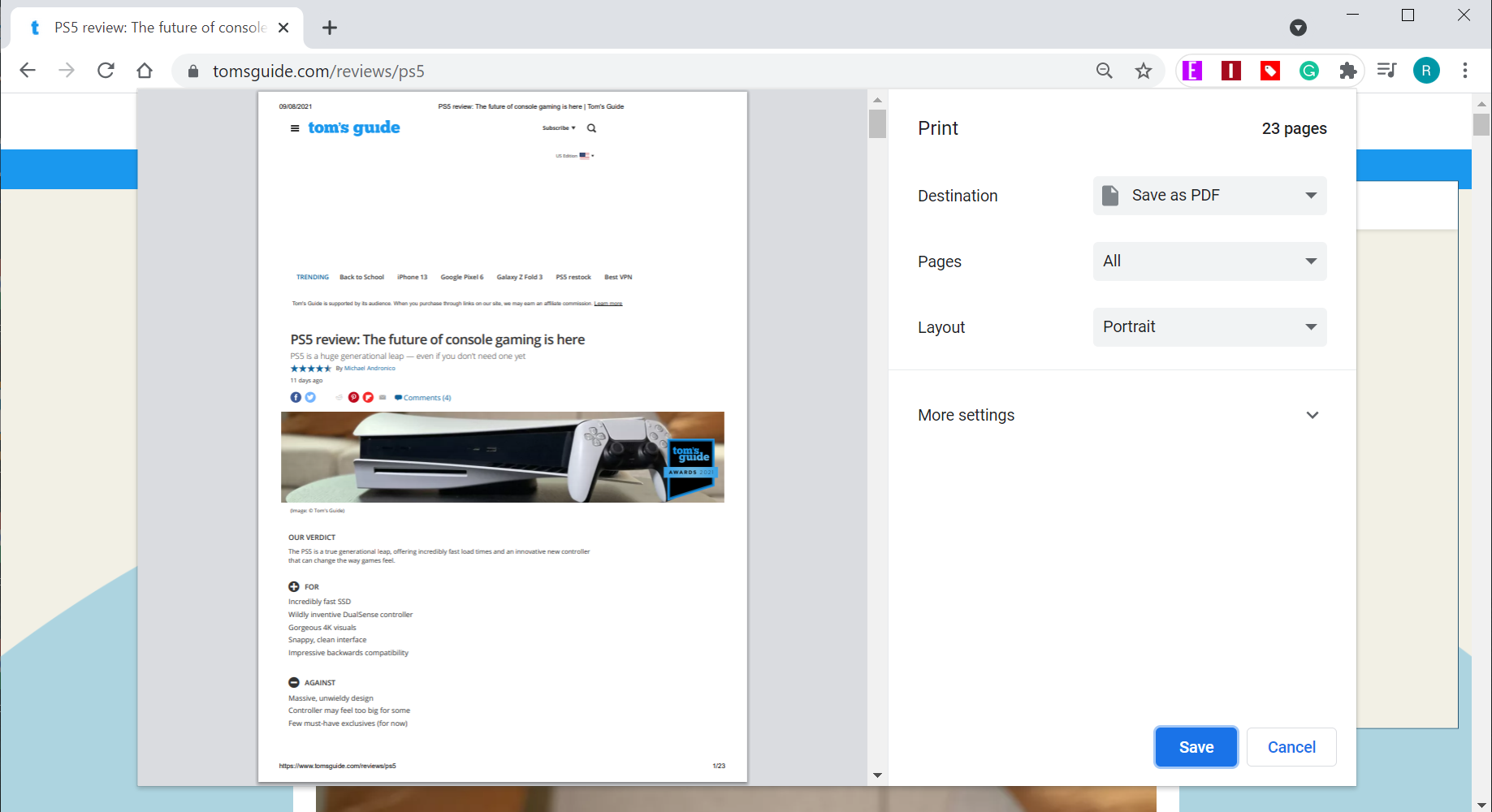
How to save a web page as a PDF in Microsoft Edge
1. Click the three-dot button in the top right corner of the Microsoft Edge browser and select the Print option. You can also press Ctrl+P to skip straight to step 2.
2. In the Print pop-up window click the down arrow underneath Printer and select "Save as PDF."
3. You can use the Layout and Pages options located in the Print pop-up window to make formatting changes, as well as clicking "More settings" for options such as the number of pages and scaling.
4. Click the Save button and you'll be asked to choose where on your PC the PDF will be saved. Select a location and click Save again to complete the process.
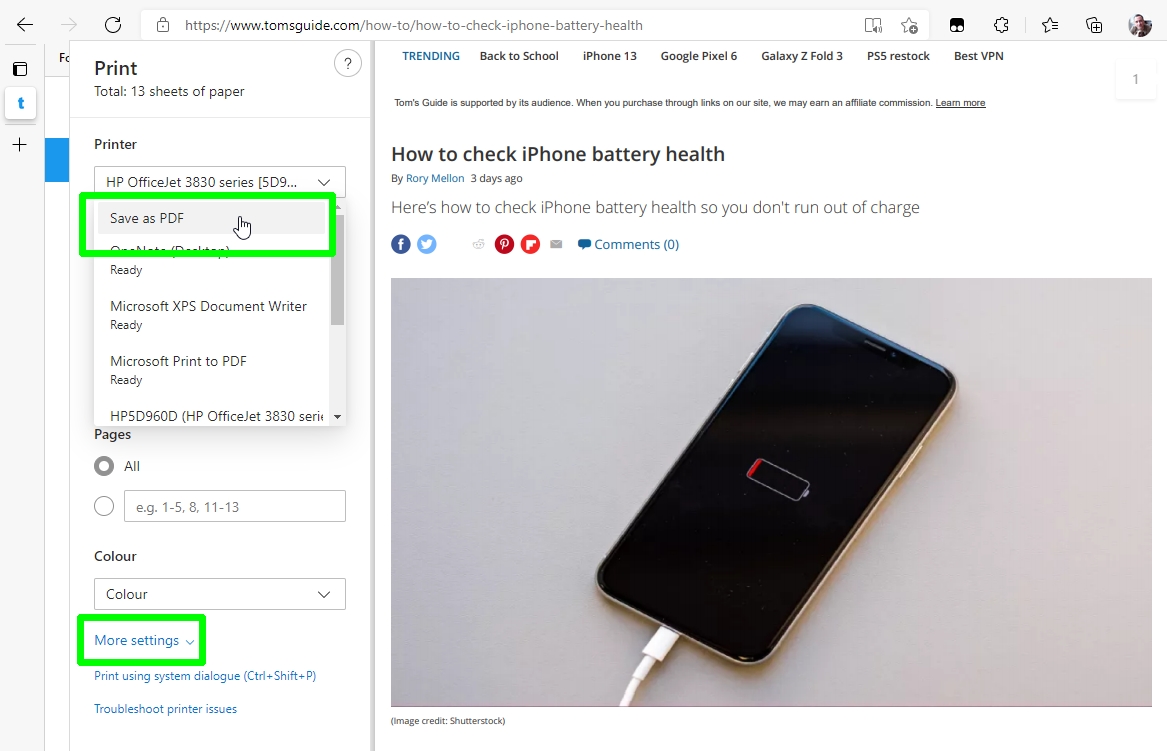
How to save a web page as a PDF in Firefox
1. Click the three line button located in the top-right corner of the Firefox browser, and select the "Print…" option.
2. In the resulting window click Print in the top-left corner.
3. When the next window opens, select "Microsoft Print to PDF" from the printer options and then click the Print button.
4. You'll be asked to pick a file name and save location. After doing, this click Save.
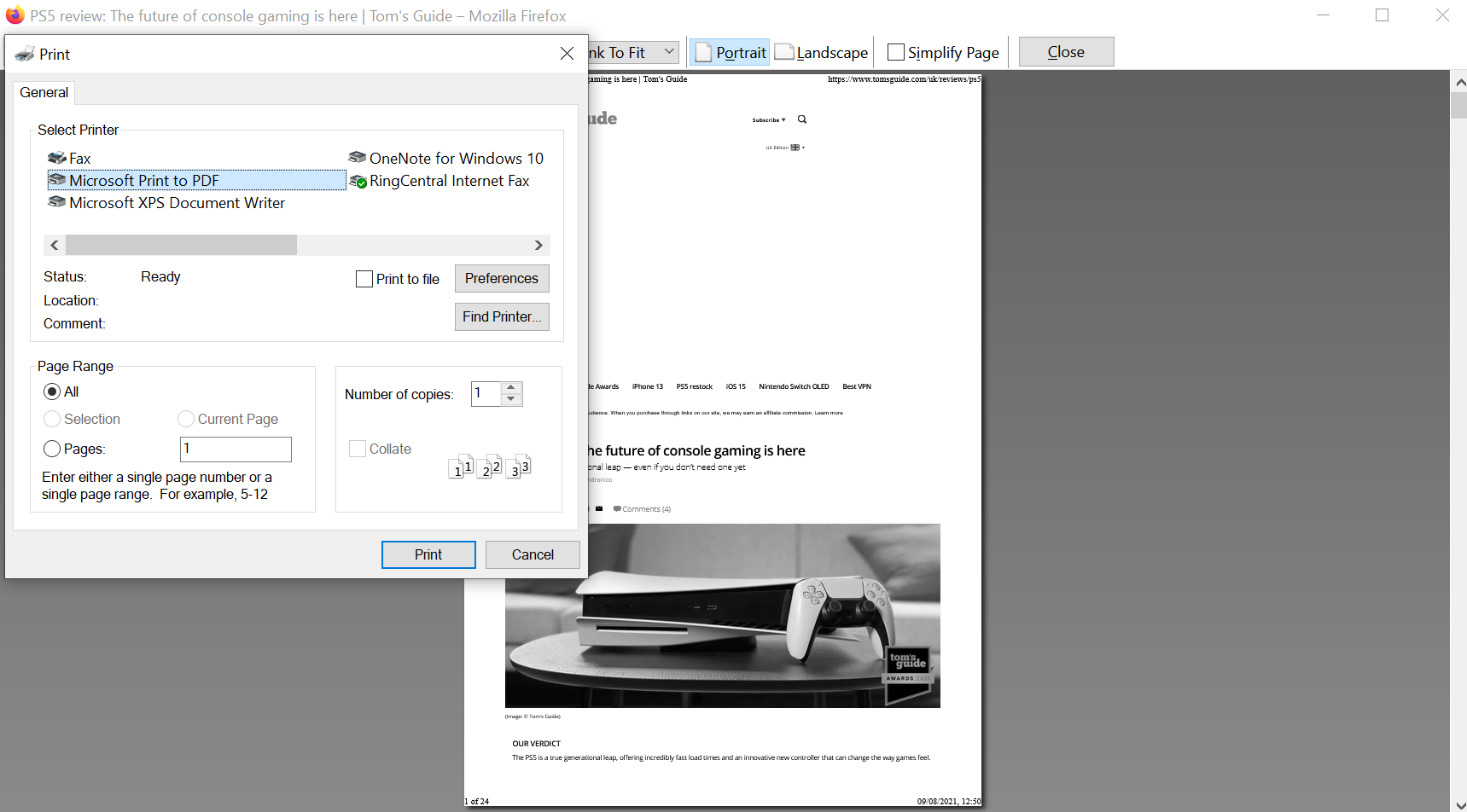
How to save a web page as a PDF in Safari
1. Click File in the menu bar at the top of your screen. Choose "Export as PDF…" from the menu.
2. A new window will open. From here, you can enter a file name and select a save location.
3. Once you've done that, click the Save button. Safari really does make it easy.
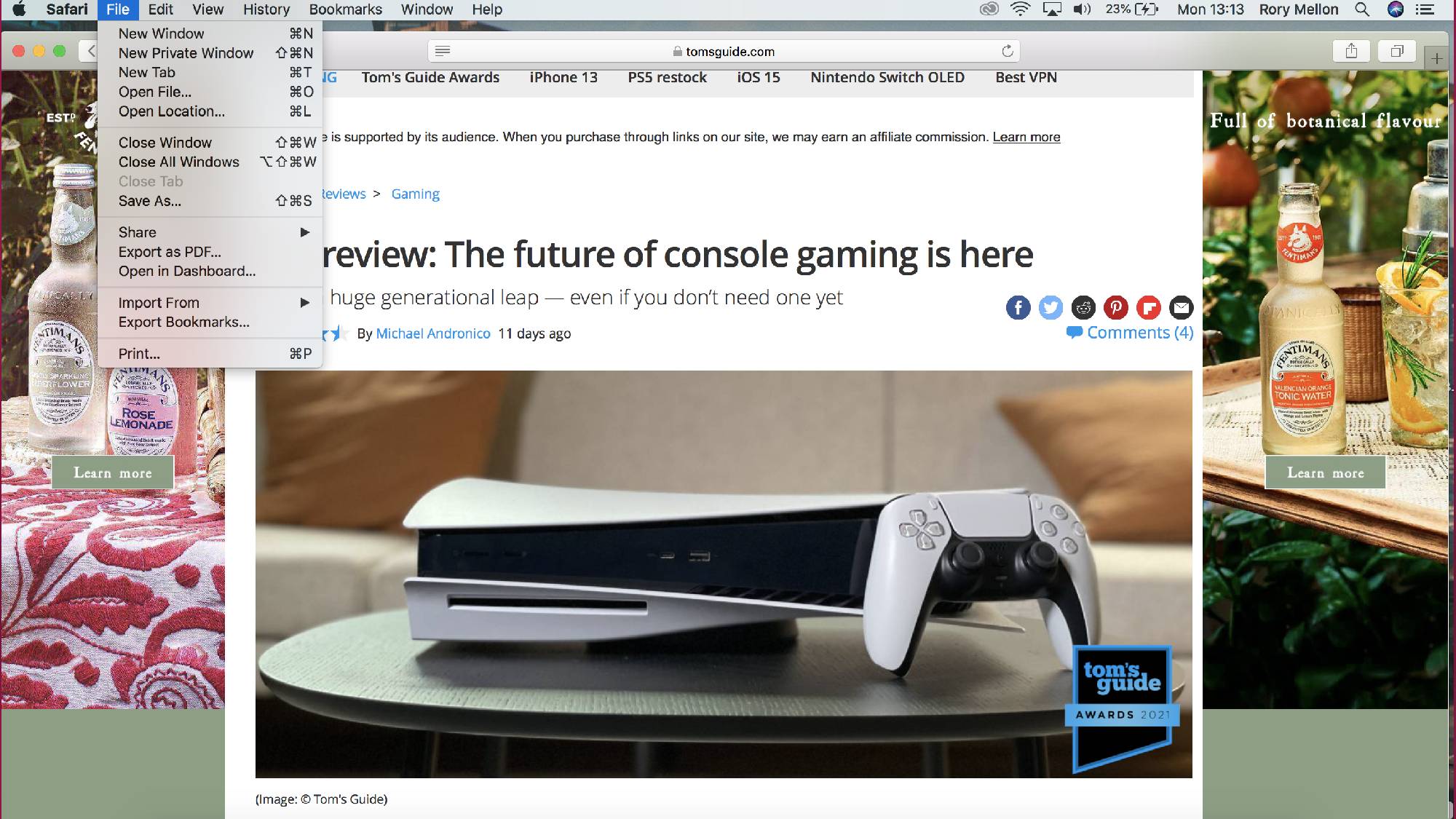
How to save a web page as a PDF on iOS
1. Open the web page you want to save as a PDF in the Safari app for iOS and press the Share button. It's the one with an arrow pointing up from a square box.
2. Press the Options button that will appear under the web page title.
3. Select PDF from the list of options, then press Done.
4. Next, press "Save to Files."
5. You'll be asked to select a destination on your device where the PDF will be saved. Press Save to finish.
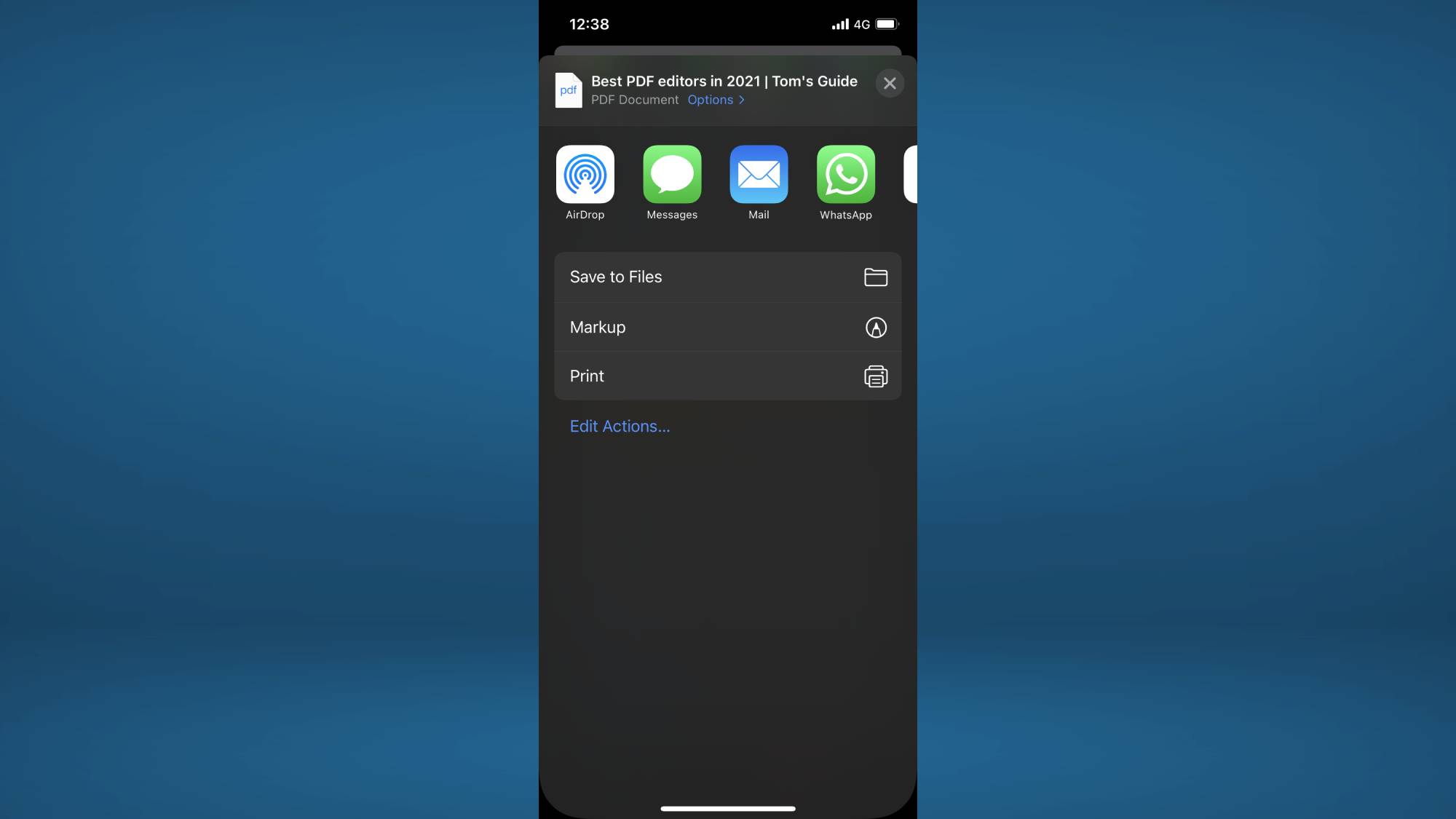
How to save a web page as a PDF on Android
1. Open the web page you want to save as a PDF in the Chrome app for Android. Tap the three-dot button located in the top-right corner and select Share.
2. A pop-up menu will appear on your screen, from here press Print.
3. Tap the down arrow on the top-right corner of your screen and choose "Save as PDF" from the options menu.
4. You can use the down arrow under Paper Size to choose several options such as the number of pages and scaling if required.
5. Once you're ready to save your PDF, press the blue PDF button, which should be on the right of your screen.
- More: How to convert a PDF to Excel
Rory is a staff writer at Tom's Guide based in the UK. He covers a wide range of topics including tech news, deals, gaming, streaming and more. When he's not writing hot takes on the latest gaming hardware and streaming shows, he can be found watching a borderline unhealthy amount of movies and being thoroughly disappointed by his terrible football team.
Posted by: ressieressiechipleyer0253423.blogspot.com
Source: https://www.tomsguide.com/how-to/how-to-save-a-web-page-as-a-pdf
Post a Comment for "Pdf Page Delete Software Free Download"